Hallöchen zusammen,
seit ein paar Tagen hat Apple ja über den App Store das Update für Mac OS X herausgebracht. Inzwischen sind wir ja bei Version 10.8 – Mountain Lion.
Wie üblich gibts das Teil nicht ohne weiteres auf DVD. Da dies aber doch ab und zu recht nützlich sein kann, sei hier deshalb kurz erklärt, wie man es sich selbst auf DVD brennt:
- (Wer ML noch nicht installiert hat, aber bereits gekauft und herunter geladen: weiter mit Schritt 2)
Wenn ihr Mountain Lion bereits installiert habt, ist die heruntergeladene Datei bereits verschwunden. Das ist jedoch kein Problem – öffnet einfach den App Store – haltet die „alt“-Taste gedrückt und klickt auf den Reiter „Einkäufe“. Nun müsste in eurer Liste Mountain Lion wieder auftauchen und ihr könnt es erneut herunterladen! - Nach dem Download öffnet sich automatisch der Installationsdialog, den ihr erst einmal links liegen lasst. Geht stattdessen in euren Programme-Ordner – macht einen Rechtsklick auf das Mountain Lion Symbol und klickt auf „Paketinhalt anzeigen“. Dort findet ihr den Ordner „Contents“ – und darunter den Ordner „SharedSupport“. In diesem Ordner liegt das Image: InstallESD.dmg. Dieses kopiert ihr euch irgendwo hin.
- Schnappt euch eine DVD, legt diese ein und startet (wenn es nicht eh alleine passiert) das Festplattendienstprogramm. Klickt auf „Brennen“, öffnet das Image und brennt es auf DVD. Im Netz gibt es auch Anleitungen, wie man das Image auf einen Bootfähigen USB-Stick kriegt und mit diesem Arbeitet. Aber das findet ihr schon …
So – nach der (bei mir) problemlosen Installation von ML sieht Mac OS X erst einmal nicht viel anders aus. Bei mir kam direkt nach der Installation die Meldung, dass inkompatible Programme verschoben wurden – und eigentlich gelöscht werden können. Das könnte bei manchen Leuten zu Ärger führen – bei mir war es nur Parallels, das ich dank BootCamp eh nicht großartig genutzt habe. Meistens stehen von den Herstellern irgendwann Updates zur Verfügung – oder man macht einmal Frühjahresputz und löscht die inkompatiblen Programme einfach.
Aber nun endlich mal zu den Neuerungen:
1) Die Mitteilungszentrale – für Growl-Nutzer nichts neues – sollte inzwischen auch jeder kennen – wurde ja ausreichend publiziert. Angezeigt werden erst einmal alle Mitteilungen von Apple Apps wie Kalender, Facetime, Game Center, Mail, Nachrichten (iMessage), Erinnerungen und dem Safari. Schon spannender ist es, wie man die Mitteilungszentrale per ShortCut öffnen kann – nämlich erst einmal gar nicht ^^ Doch man kann sich einen ShortCut aussuchen: öffnet die „Systemeinstellungen“, klickt auf „Tastatur“ und springt in das 2. Menü „Mission Control“. Dort setzt ihr den Haken bei „Mitteilungszentrale einblenden“ und drückt anschließend eine beliebige Tastenkombination, die dann zum öffnen und schließen dient. Alternativ klickt man eben auf das Symbol rechts oben in der Ecke – neben der Uhr:
Ebenfalls in den Systemeinstellungen findet ihr ein Menü „Benachrichtungen“. Darüber könnt ihr steuern, in welcher Form welche App die Mitteilungszentrale nutzt:
Ich denke diese Einstellmöglichkeiten sind selbsterklärend.
2) Nachrichten aka iMessage – Mac OS X und iOS rucken näher zusammen – und somit bringt Apple nun auch iMessage auf den Mac. Dieses Allround-Chat-Programm löst das ehemalige iChat ab – und erlaubt z.B. endlich das Versenden von beliebigen Dokumenten an iDevices. Aus „Nachrichten“ heraus kann u.a. sofort ein Facetime-Anruf gestartet werden – o Wunder, es gibt Smileys! – und es lassen sich Dienste wie Jabber oder Google Talk darin nutzen. Entdeckt es selbst – das ist eine der Neuerungen, die bereits öffentlich bekannt sein sollten. Bei mir gibt es ab und zu das Problem, dass Nachrichten ewig nicht ankommen bzw. beim ersten Mal nicht gleich versendet werden können. Zudem spinnt die Anzeige neben der Uhr – dort stehe ich immer als „Offline“, obwohl im Status innerhalb des Apps ganz normal „Anwesend“ steht. Naja – so what.
3) Ein weiteres neues App ist Notizen – ist auch bekannt – wer iCloud nutzt, wird seine Notizen von iPhone & Co. hier automatisch wieder finden. Aber auch die Notizen von Gmail usw. sind eingebunden. Doch wie kann man einstellen, von welchem Medium nun welche Notizen angezeigt werden sollen? Ganz einfach – öffnet die „Systemeinstellungen“ – und klickt auf „Mail, Kontakte & Kalender“. Dort findet ihr alle eingerichteten Accounts – und könnt festlegen, ob dieser Account für Mail, den Kalender, Nachrichten oder Notizen verwendet werden soll. Wo wir gerade in diesem Menü sind – man kann übrigens neben Google Mail auch Yahoo, AOL, Twitter, vimeo und flickr Accounts einbinden. Das wird später noch mal interessant.
4) In Mail hat sich in meinen Augen nicht viel getan – oder ich habe es einfach noch nicht gesehen. Man kann nun Absender bzw. Empfänger als VIP kennzeichnen und gezielt danach filtern und suchen. Desweiteren können Regeln in Mail erstellt werden, die eine Benachrichtung in der Mitteilungszentrale ausgeben.
5) Safari hat ebenfalls ein Update erhalten – von 5.1 (glaube ich) auf 6. Neben der weiter unten erwähnten „Teilen-Funktion“ ist endlich die Suchleiste weggefallen – diese wurde direkt in die URL-Leiste intergriert. Die Tabs wurden auf Fensterbreite erweitert – analog zum iPad. Wischt man mit 2 Fingern zur Mitte des TouchPads, werden die Tabs wie bei iPad und iPhone angezeigt. Wischt man mit 2 Fingern dann nach rechts oder links werden die Tabs gewechselt:
Ebenfalls neu im Safari ist die Möglichkeit, gespeicherte Passwörter wieder sichtbar zu machen – und das Tracking von Websites zu deaktivieren. Desweiteren können manche Webseiten die Mitteilungszentrale nutzen und Nachrichten ausgeben (noch ungetestet). Zudem wurden Cloud-Tabs vorbereitet. Diese Funktion wird erst mit iOS 6 wirksam – dann kann man ohne Umschweife die geöffneten Tabs auf seinem iPhone oder iPad im Safari auf dem Mac ansehen.
6) Eine ebenfalls bekannte Funktion ist Diktieren – man setzt den Cursor in ein beliebiges Feld, in dem man normalerweise Text per Tastatur eingeben würde. Nun drückt man 2x die FN-Taste. Beim ersten Mal wird ein Dialog geöffnet, der „Diktieren“ erklärt und darüber aufklärt, dass die Daten an Apple gesendet, ausgewertet und als Text zurückgeliefert werden (analog zu Siri). Nach der Einrichtung erscheint bei 2x FN-Drücken einfach nur ein kleines Diktieren-Symbol – und man kann loslegen. Wer Einstellungen ändern will, findet diese in der „Systemeinstellungen“ unter „Diktat & Sprache“.
7) Eine weitere neue Funktion ist das Teilen von überall aus dem System. Dabei stehen alle Netzwerke zur Verfügung, die unter „Mail, Kalender & Kontakte“ eingestellt sind:
aus der Vorschau-Funktion
aus dem Finder direkt
8) Eine nicht ganz so bekannte Änderung ist, dass sich der ShortCut für Bildschirmfotos geändert hat. Inzwischen muss man (standardmäßig) CMD+Shift+^+3 bzw. CMD+Shift+^+4 für ein sofort abgespeichertes Bildschirmfoto drücken – bzw. das ganze ohne Shift für ein Bildschirmfoto im Zwischenspeicher. Für alle die es noch gar nicht kennen: 3 = kompletter Monitor, 4 = frei wählbarer Bereich
9) Ebenfalls neu sind die Privatsphäreneinstellungen. Darüber kann man erfahren und steuern, welches App welche Daten abfragt. Zu finden ist das ganze in den „Systemeinstellungen“ unter „Sicherheit“ und dann im Reiter „Privatsphäre“. Öffnet man z.B. Skype zum ersten Mal unter Mountain Lion, wird man gefragt, ob Skype auf die Kontakte zugreifen darf. Akzeptiert man das, sieht es wie folgt aus:
Wie ihr seht betrifft das nicht nur Kontaktdaten sondern auch die Ortungsdienste.
10) Eine weitere Neuerung, die bereits angekündigt war, ist der Gatekeeper. Darüber kann gesteuert werden, welche Software auf dem Mac installiert werden darf: nur aus dem Mac App Store, nur aus dem Mac App Store und von verifizierten Entwickeln – oder ohne Einschränkungen. Zu finden ist diese Einstellung in den „Systemeinstellungen“ unter „Sicherheit“ im Reiter „Allgemein“:
Ich würde empfehlen unter „Weitere Optionen…“ den Haken bei „Liste für sichere Downloads automatisch aktualisieren“ zu setzen – um immer up-to-date zu bleiben.
11) Eine Neuerung haben auch die Softwareupdates erfahren. Es gibt diesen Punkt zwar noch – allerdings führt er nun direkt in den Mac App Store – in die Update-Ecke! Dort werden nun Systemupdates wie auch App-Updates gebündelt dargestellt.
12) In der Entwickler-Beta war einmal davon die Rede, dass Dateinamen im Öffnen-Dialog umbenannt werden können. In der Produktiv-Version kann ich davon nix mehr erkennen – habt ihr da evtl. mehr Infos?
13) Ein Feature, worauf viele gewartet haben ist: AirPlay. Doch leider ist dieses Feature vorerst noch folgenden Rechnern vorbehalten:
- Apple TV 2 oder höher
- iMac ab Mitte 2011
- Mac mini ab Mitte 2011
- MacBook Air ab Mitte 2011
- MacBook Pro ab Anfang 2011
Das sorgt natürlich für mächtig Ärger unter denjenigen, die mit einem gerade einmal 2 Jahre alten Mac diese Funktion nicht nutzen können – obwohl jeglicher technische Grund dafür fehlen dürfte. Naja – und wie aktiviert man diese nette Funktion nun? Ganz einfach – man geht in die „Systemeinstellungen“ – klickt auf „Monitore“ und findet dort im unteren Fensterteil die Einstellung „AirPlay-Bildschirm-Sync“. Setzt man den Haken bei „Sync-Optionen bei Verfügbarkeit in der Menüleiste anzeigen“, wird die Apple TV automatisch in der Menüleiste (neben der Uhr) als möglicher Ausgabebildschirm angezeigt. Ich persönlich finde es schade, dass noch immer kein Extended Desktop usw. möglich ist – sondern lediglich reines Spiegeln. Mit AirParrot z.B. ist dies längst möglich!
In Aktion sieht das dann wie folgt aus:
Ich muss sagen – ich bin ganz zufrieden mit der Übertragungsqualität und -geschwindigkeit. Schade eben nur, dass es lediglich reines Spiegeln zulässt 🙁
14) Eine minimale, wenn auch immer noch nicht zufriedenstellende Änderung gab es am Vollbildmodus von Apps. Nutzt man z.B. 2 Monitore kann man in Mountain Lion nun endlich auch auf dem 2. Monitor (Sekundär) ein App im Voldbildmodus laufen lassen. Selten dämlich dabei ist jedoch noch immer (wie vorher auch), dass der andere Monitor dabei grau wird und darüber nicht an einem anderen Programm gearbeitet werden kann! Aber vllt. kommt das mal endlich mit dem nächsten Release oder Update.
15) Eine weitere, klitzekleine Änderung hat der Scrollbalken erhalten. Wie üblich verschwindet er, wenn er nicht benötigt wird bzw. nicht gescrollt wird. Neu ist aber, dass er dicker wird, sobald man mit der Maus darüber fährt. So trifft man ihn leichter.
So – das waren erst einmal die Änderungen, die mir nach einigen Stunden Benutzung aufgefallen sind 🙂
Wenn ihr noch mehr habt – immer her damit – in die Kommentare!
Have fun!


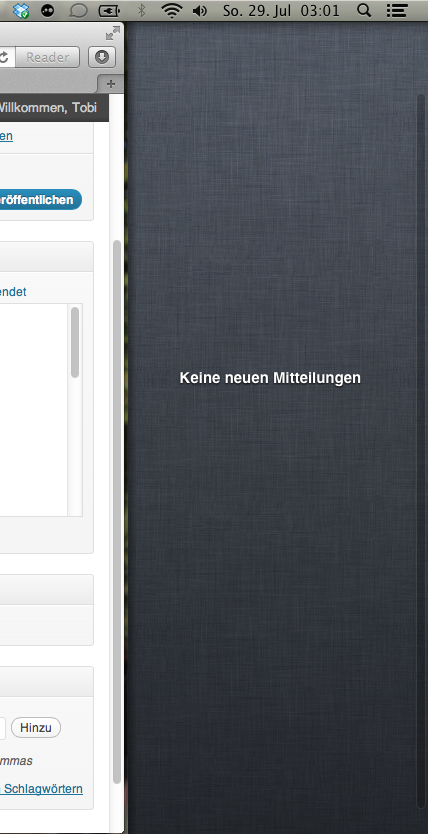
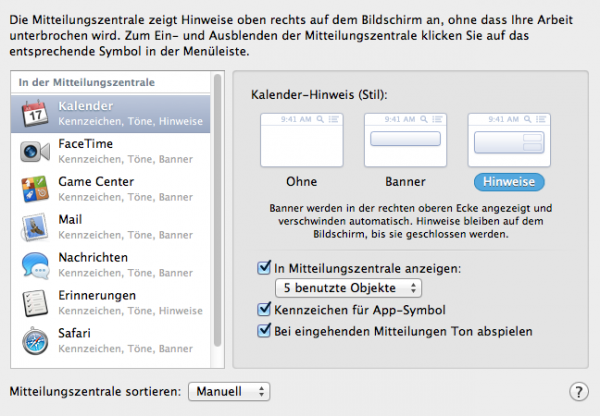
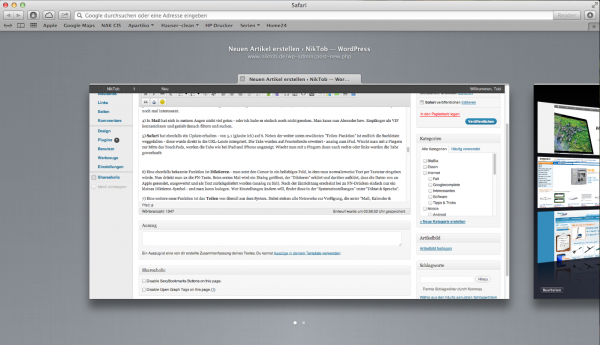
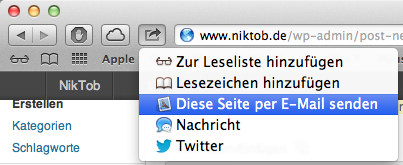

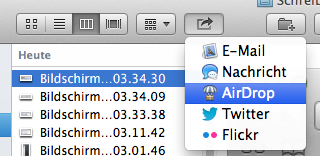
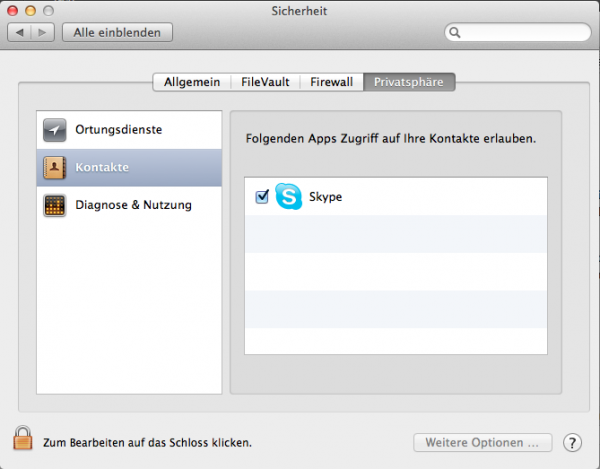
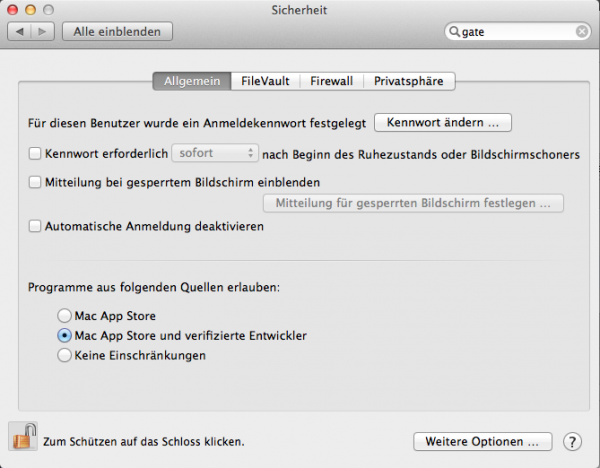
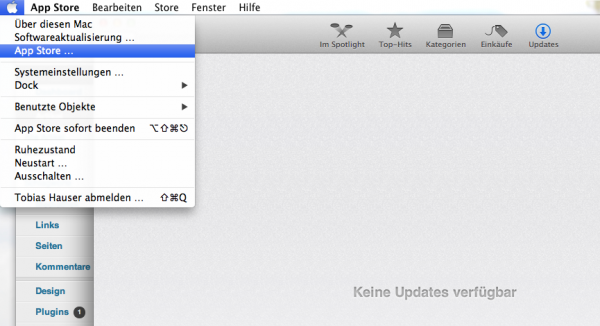
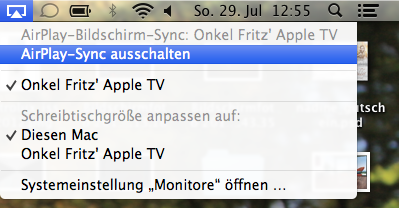
Kommentare