Moin zusammen,
ich stand letztens vor folgender Aufgabe: ich wollte mit einem Headset telefonieren, um die Hände beim Arbeiten frei zu haben. Aber ich wollte kein zusätzliches Telefon / Systemtelefon auf dem Schreibtisch stehen haben. Ich suchte also ein Headset, mit dem ich Anrufe auf eine Festnetznummer sofort annehmen kann – und mit dem ich eine Nummer anrufen / wählen kann.
Ganz schnell bin ich bei Jabra gelandet. Das einzig echte DECT-GAP-Headset, welches man wie ein schnurloses Handtelefon mit der Fritz!Box koppeln kann, ist das Jabra GN9120 DECT GAP. Mal davon abgesehen, dass es optisch nicht ganz das war, was ich haben wollte, störten mich folgende Sachen daran:
- kein Bluetooth – da ich aber auch oft über das Handy am Schreibtisch telefonieren (hands free) wollte ich auch das mit dem neuen Headset erledigen
- keine Nutzung mit dem PC – man kann dieses Headset z.B. nicht für Gespräche per Skype oder zum Diktieren am Rechner nutzen
Einziges Plus für Vieltelefonier: mit dem GN9120 soll man 12h am Stück telefonieren können. Allerdings ist auch die Stand-By-Zeit gerade mal 12h lang.
Durch die Bluetooth Anforderung war ich fix beim Jabra Pro 9470 gelandet – welches es am Ende auch geworden ist.
Eines sei vorweg gesagt: das Jabra 9470 ist zwar auch ein DECT-Headset – jedoch wird hierbei der DECT-Standard nur für die Verbindung zwischen der Basisstation und dem eigentlichen Headset genutzt. Man kann es also nicht per DECT an die Fritz!Box anschließen und später wie ein normales Handtelefon nutzen. Auch ein Anschluss der Basisstation an einem der Fritz!Box Fon-Anschlüsse mit einem RJ11 Kabel hat nicht funktioniert. Wenn jemand so was geschafft hat, möge er es in den Kommentaren bitte erklären 🙂
Also – wie telefoniert man mit dem Jabra Pro 9470 jetzt über eine Fritz!Box? Die einzig sinnvolle Möglichkeit die ich gefunden habe, ist: über den Rechner. Da dieser zum Arbeiten eh immer angeschaltet ist, war dies für mich kein Problem.
Schritt für Schritt:
Zunächst einmal das Jabra auspacken und mit Strom versorgen.
Im anschließenden Dialog auf dem Touchscreen werdet ihr gefragt, ob ihr ein Tischtelefon anschließen möchtet. In meinem Fall: nein.
Softphone einrichten
Danach fragt das Headset euch, ob ihr ein Softphone anschließen möchtet. In meinem Fall: ja.
Bei der Auswahl des Softphones wählt (sofern kein anderer Eintrag zutreffender ist): Sonstiges

Danach ist die Konfiguration seitens des Headsets auch schon abgeschlossen.
Optional: Mobiltelefon einrichten
Falls ihr noch ein Mobiltelefon per Bluetooth koppelt wollte, nutzt die entsprechende Konfiguration dazu. Hat mit dem iPhone 5S einwandfrei funktioniert.
Sogar das Wählen über einer Nummer klappt über den Touchscreen, sofern das Handy ausgewählt wurde (mit einem Klick auf das Handysymbol):
Aber zurück zum eigentlichen Thema: Mit dem Headset über die Fritz!Box zu telefonieren.
Für eine optimale Kommunikation zwischen dem Headset und eurem Rechner ladet ihr euch am besten die Jabra Suite herunter: http://www.jabra.com.de/Support/jabra-PC-suite (diese gibt es auch für Mac – siehe Support zum Jabra 9470: http://www.jabra.com.de/support/Jabra-PRO-9470_9470-26-904-101#downloads). Nach der Installation können in der Jabra Suite einige Sachen eingestellt bzw. Updates zum Headset heruntergeladen werden:
Beim Jabra Control Center könnt ihr alle Einstellungen, die ihr auch am Headset selbst vornehmen könnt (und noch mehr) ansehen und verändern.
Beim Jabra Call Manager könnt ihr am Rechner den Touchscreen ansehen und bedienen. Zudem lassen sich Tastenkombinationen z.B. zum Auflegen anpassen.
Kleines nettes Feature: mit einem Mouse-over über das Jabra PC Suite Icon könnt ihr feststellen, wie der Akkustand eures Headset gerade ist.
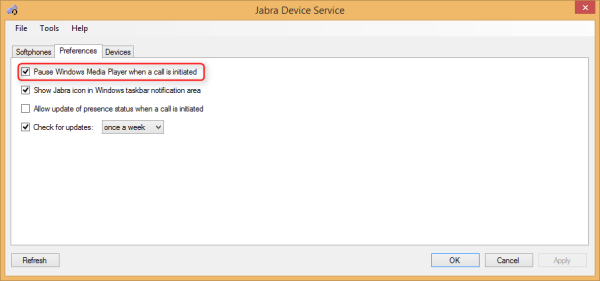 Im Device Service könnt ihr u.a. einstellen, dass der Media Player ruhiggestellt wird, sobald ein Anruf eingeht.
Im Device Service könnt ihr u.a. einstellen, dass der Media Player ruhiggestellt wird, sobald ein Anruf eingeht.
Am wichtigsten aber ist die Unterstützung der Jabra PC Suite für diverse Softphones – darunter Skype und Bria.
Bevor wir jetzt zur Auswahl des richtigen Softphone kommen, erkläre ich euch, wie ihr eure Fritz!Box für das ganze Thema hier fit macht:
- Auf fritz.box einloggen
- Telefonie > Telefoniegeräte > Neues Gerät einrichten:
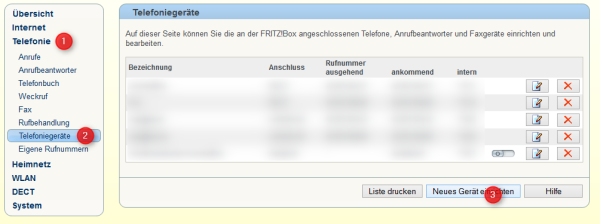
- Im nächsten Screen den Eintrag „Telefon“ stehen lassen und auf Weiter klicken.
- IP Telefon auswählen, Namen vergeben und auf Weiter klicken:
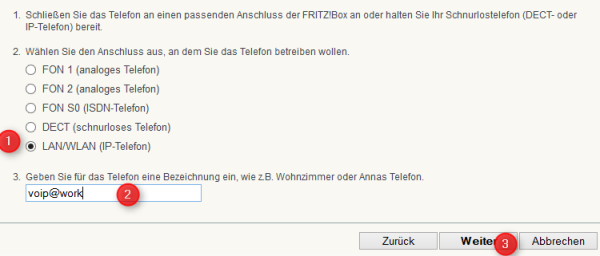
- Im nächsten Screen nun noch ein Passwort vergeben – anschließend auf Weiter.
- Danach noch die Nummer für ausgehende Telefonate auswählen und im danachfolgenden Screen noch auswählen, welche Telefonnummern mit diesem IP Telefon angenommen werden können sollen. Ich habe z.B. eine Nummer für’s Homeoffice – und eine private. Daher habe ich zunächst ein IP Telefon für die Arbeitsnummer eingerichtet – und anschließend noch eines für’s private.
- Das war es auch schon.
Als nächstes braucht ihr ein ordentliches Softphone, welches mit dem Jabra 9470 kompatibel ist. Vor dem Kauf des Jabra habe ich die PhoneSuite – CTI probiert. Damit konnte man schon mal über die Fritz!Box telefonieren. Jedoch kann man eingehende Anrufe mit dem Jabra damit nicht per Knopfdruck annehmen. Auch Skype eignet sich nicht, da man es nicht mit der Fritz!Box koppeln kann (Skype nutzt ein abgewandeltes SIP, während die Fritz!Box den SIP Standard unterstützt).
Am Ende bin ich bei CounterPath gelandet – welche u.a. X-Lite und Bria herstellen. Laut der Jabra PC Suite ist das Pro 9470 mit Bria ab Version 3.5 kompatibel. Dennoch habe ich es zunächst mit der kostenlosen Variante von Bria versucht: X-Lite. Mit X-Lite konnte ich über das Headset telefonieren, vom Headset aus das Gespräch annehmen und wählen. Es funktioniert – obwohl in der Jabra PC Suite (anders als später bei Bria) nicht angezeigt wird, dass ein Softphone installiert wäre. Da ich jedoch keine Lust auf Werbebanner und eine englische Bedienoberfläche hatte, habe ich mir noch Bria 4 angesehen. Dies unterstützt zudem einen verbesserten Audio-Codec „G.729“ und Verschlüsselung.
Der vollständige Vergleich zwischen X-Lite und Bria: http://www.counterpath.com/xlite-comparison.html
Nachdem ich Bria heruntergeladen und installiert hatte, musste ich die Kontoeinstellungen vornehmen:
Diese kann z.B. so aussehen:
Wichtig zu wissen ist, dass die Fritz!Box als SIP Provider auftritt. Daher ist die Domäne: fritz.box (oder eine alternative IP Adresse) – und die Benutzer-ID ist die, die die Fritz!Box dem vorhin eingerichteten IP-Telefon gegeben hat:
Nun kann bei Bria ein weiteres Konto eingerichtet werden – z.B. für eine andere Telefonnummer.
Alles andere kann bei Bria auf den Standardeinstellungen belassen werden.
Lediglich durch die Einstellungen kann man sich noch einmal navigieren. Dort kann z.B. einstellt werden, dass iTunes bei einem Anruf pausieren soll:
Beim ersten Start von Bria wird euch aufgefallen sein, dass das Jabra-Headset sofort erkannt und als Standard eingetragen wird.
Inwieweit das der Jabra PC Suite zuzuschreiben ist, kann ich nicht sagen. Ich weiß nur, dass diese sofort nach dem Start von Bria 4 gemeldet hat, dass ein unterstützes Softphone verbunden wurde (siehe Screenshot weiter oben).
Bria, Jabra Pro 9470 und die Fritz!Box in der Anwendung
Jemanden anrufen
Zunächst einmal kann man bei Bria einstellen, über welche Leitung man telefonieren möchte:
Ist dies einmal eingestellt, wählt man entweder eine Nummer – oder sucht sich einen Kontakt aus.
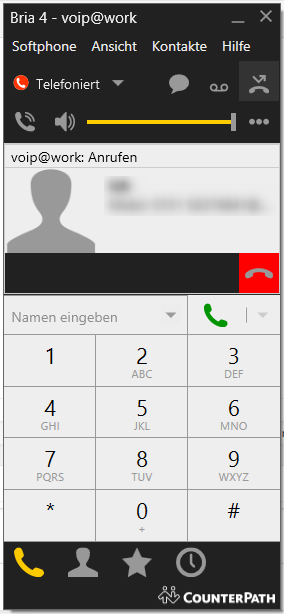 Auf dem Jabra ist folgendes zu sehen:
Auf dem Jabra ist folgendes zu sehen:
Sobald man das Headset wieder in die Station gepackt hat, ist der Anruf beendet. Alternativ kann man auch auf den kleinen Knopf am Headset selbst drücken.
Angerufen werden
Bria bleibt im Hintergrund, bis man angerufen wird.
Wird man aber angerufen, erscheint folgende Information am rechten oberen Bildschirmrand:
Im Touchscreen des Jabra sieht es wie folgt aus:
Sofern eingestellt, klingelt die Basisstation auch.
Nimmt man das Headset von seiner Basisstation, wird der Anruf automatisch angenommen.
Hat man das Headset bereits auf dem Kopf, hört man klingeln darin natürlich auch.
Mit einem Klick auf den kleinen Knopf am Headset selbst, wird der Anruf angenommen.
So – das solls an dieser Stelle gewesen sein mit diesem kleinen „How-To“. Bei Fragen bombardiert gerne das Kommentarfeld unten 🙂
Problembehebung(en)
Ein Vorteil Bria statt X-Lite zu nutzen ist der Support. Denn dieser half mir bei folgendem Problem: nachdem ich eine VPN-Verbindung aufgebaut hatte – und anschließend erst Bria startete, kam die Fehlermeldung „Es konnte keine Verbindung zu Konto XY hergestellt werden“. Mit „Konto“ war in diesem Fall eine Telefonleitung gemeint. Diese werden in Bria ja als SIP-Konten hinterlegt.
Lösung: beim Bearbeiten eines SIP-Kontos stellt man unter „Topologie“ die Firewall-Durchgangsmethode auf „Keine“. Und unter „Konto“ gibt man unter „Domäne“ die direkte IP zur Fritz!Box ein – also z.B. 192.168.178.1 statt fritz.box.
Bei weiteren Fragen / Problemen schreibt gerne ins Kommentarfeld – oder wendet euch an den Support – und postet die Antwort auf eure Probleme gerne hier 🙂



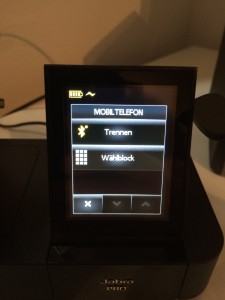

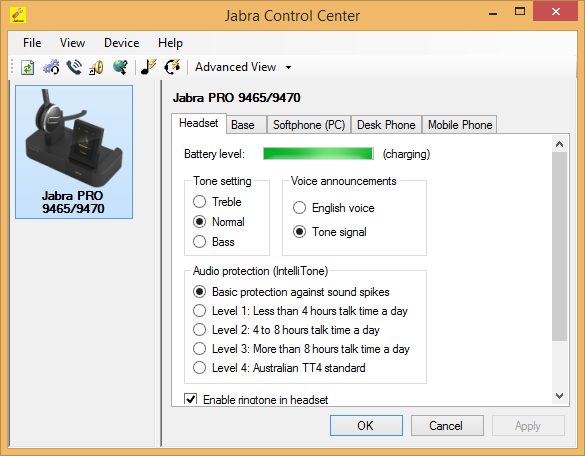
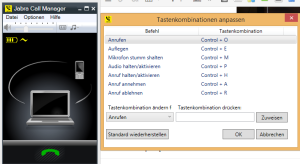
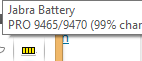
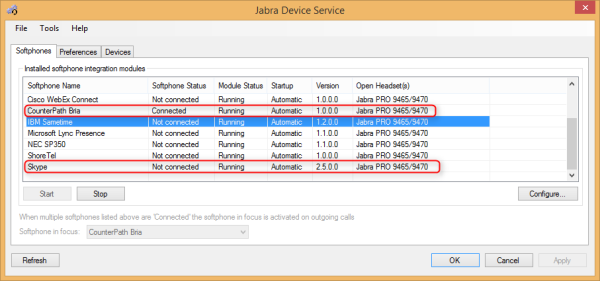
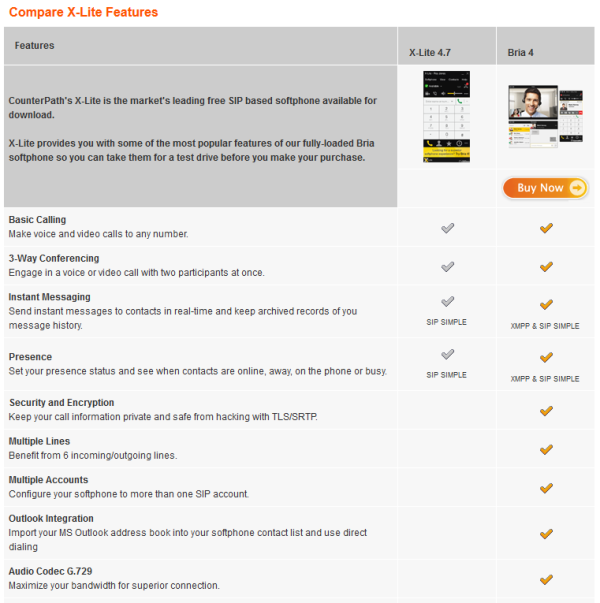
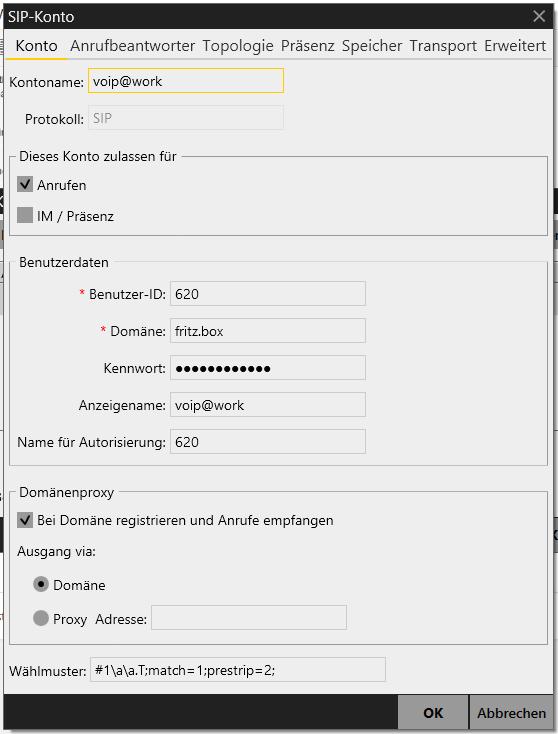
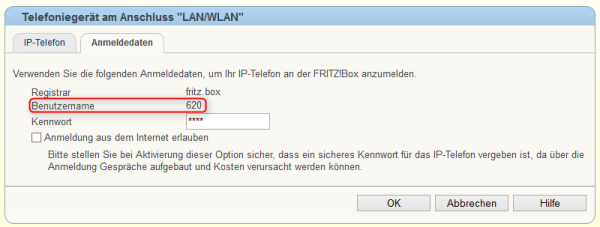
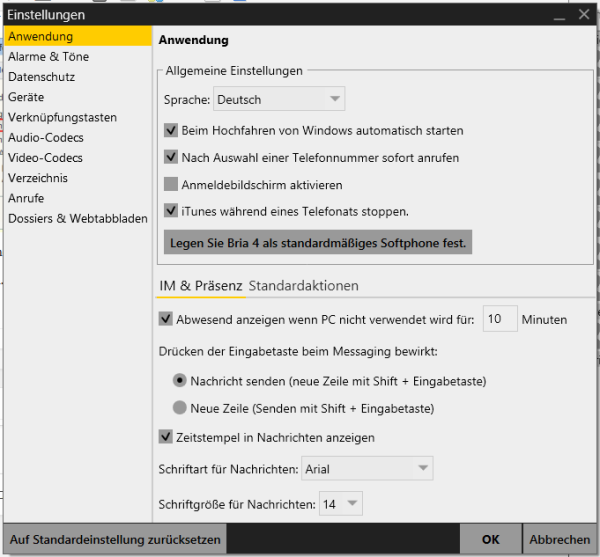
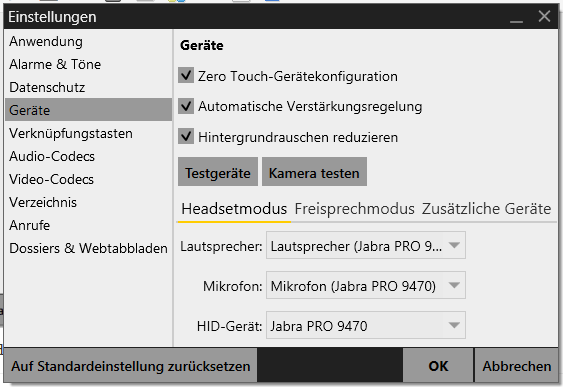
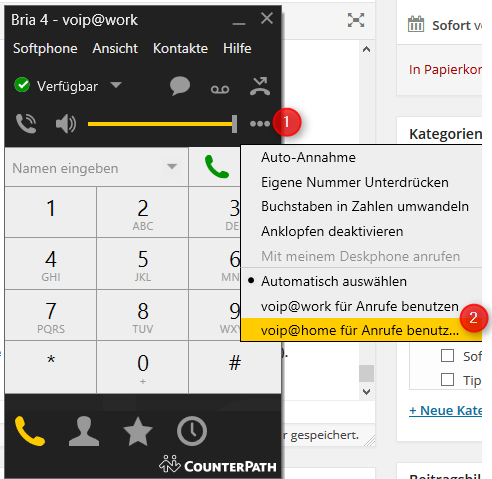

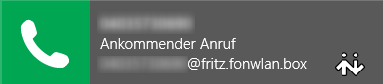

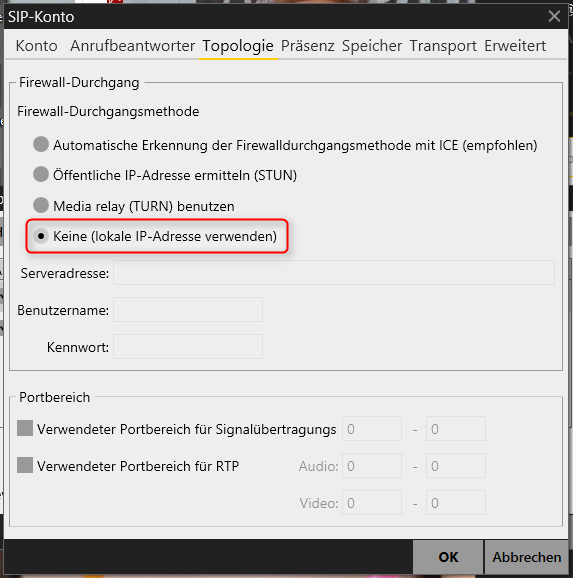
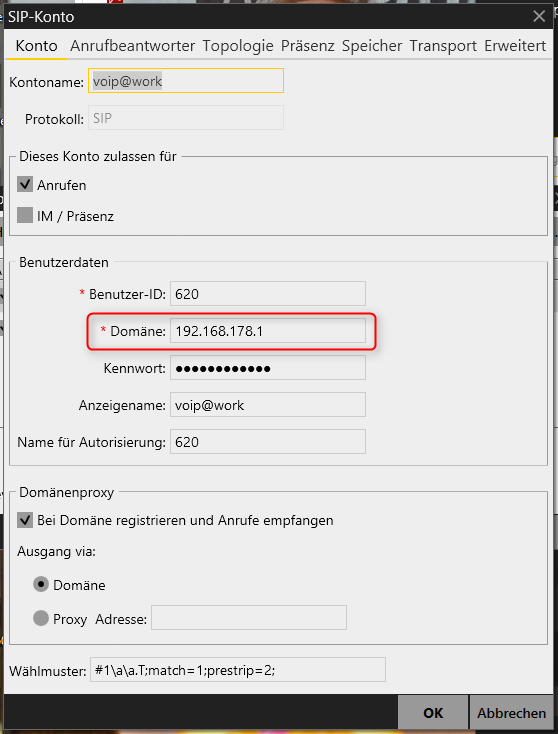
Hallo,
vielen herzlichen Dank für die ausführliche Beschreibung!!
Ich habe zwar einige Anläufe gebraucht, aber letztendlich funktioniert mein Jabra Headset nun einwandfrei als Softphone mit Bria.
Herzliche Grüße
Melanie Breden
Hallo Melanie,
das freut mich – viel Spaß damit 🙂
LG,
Tobi 🙂
Hallo Tobi,
vielen Dank für Deine tolle Anleitung hier!
Ich hätte mir das Jabra wahrscheinlich gar nicht erst zugelegt, wenn ich nicht Deine tolle Anleitung gefunden hätte. Ich selbst nutze eine 7360.
Die Anleitung ist echt spitze, alles hat auf Anhieb gepasst – ich danke Dir recht herzlich 🙂
Volker
Cool – das freut mich 🙂
Hi Tobi,
großartig! Funktioniert übrigens auch einwandfrei mit der Fritz 7490 (sowohl in der FW 6.30, als auch nach dem Facelift, welches derzeit noch in der Laborversion 06.36 vorliegt). Achso, im Testbetrieb derzeit noch in der Counterpath x-lite free-Version 4.8.
Danke dir sehr herzlich für das tolle Tutorial und Grüße aus Münster
marcel
Ach ja, und unter Win 10 =)
Sehr schön – so soll es sein 🙂
Hallo Tobi,
sensationelle Anleitung, die bestimmt vielen geholfen hat.
Ich ‚kämpfe‘ gerade mit mit demselben Problem, allerdings mit anderer Hardwareaustattung: MacBook, Fritzbox 6260, Fritzfon MT-F, Headset Jabra GN9120DG. Mir ist es bisher leider nicht gelungen mit der kostenlosen Verson X-Lite abgehende Verbindungen zum Headset aufzubauen. Ist das einen Konfigurationssache oder muss ich mir ein anderes Headset zulegen? Oder würde es mit der Kaufversion Bria4 funktionieren?
Gruß Thomas
Moin Thomas,
danke sehr!
Zu deinem Problem: das ist eine gute Frage – ich bin mir nicht sicher, ob die Liste der kompatiblen Geräte bei beiden Programmen unterschiedlich ist.
Zur Not frag‘ einmal den Counterpath-Support bzw. stell die Frage ins Forum bei Counterpath.
Hast du denn die Jabra Suite installiert?
Bei mir hat alles mit Bria X-Lite normal funktioniert – nur wg. der Werbung und dem Support hab‘ ich mir dann Bria 4 gekauft.
LG,
Tobi 🙂
Phantastisch Tobi!!!
Ich bin immer begeistert, wenn ich sowas lese, was es für Tüftler gibt…
Eine Frage:
Ist es auch möglich, das Jabra pro 9465 DECT anstatt mit dem PC, mit dem iPhone (so wie in deinem Tutorial beschrieben) zu installieren? Ich möchte den PC nicht nutzen. Eine App von Jabra ibt es ja…
Andere Frage:
Kann man den Kopfhörer auch direkt an der Fritzbox anmelden? (Alle 3 Tasten gleichzeitig drücken und die DECT Taste an der Fritzbox)
Herzlichen Dank und viele Grüße,
Michael
Moin Michael,
sehr gerne! 🙂
Da ich aktuell kein iPhone habe, kann ich dir die Frage leider nicht beantworten.
Aber du kannst das Headset per Bluetooth mit dem iPhone koppeln und dann über das iPhone ganz normal wählen.
Das funktioniert wunderbar.
Das Jabra direkt an der Fritz!Box anzumelden ist mir leider nicht gelungen. Nur den Kopfhörer zu nutzen habe ich bisher noch nicht ausprobiert! Aber probier‘ es doch gerne einmal aus!
LG,
Tobi 🙂
super anleitung hat mit Bria 4 und der FB 7490 gut geplappt. FRAGE: wie kann ich in Google Chrom browser mit einem Klick Nummern über BRIA anrufen lassen? Ich glaube dieser Anwendungsfall erlöst viele vom lästigen kopieren oder abschreiben.
LG Martin
Moin Martin,
es gibt für Chrome Erweiterungen, die dir dabei helfen.
Beispiel: https://chrome.google.com/webstore/detail/sip-caller-click-to-call/ceiljlhenjgjmffkmfccjoehdpppcgfg
Such sonst einfach mal im Chrome Store nach „Call“ oder „Click to Call“ o.ä.
LG,
Tobi 🙂
Vielen Dank für die Hilfe. Tolle Anleitung. Habe vorher immer mit der x-lite Installation Probleme gehabt und nun gleich bria lt. Beschreibung genutzt. Hat super geklappt. 1000 Dank!!
Hi @all,
will heut auch mal was kundtun. Vielleicht macht das schon jemand, hab nur hier noch nichts darüber gelesen. Also: vielleicht hilfts ja 🙂
Nutze auch das JABRA PRO 9470. Ist zum einen über PC verbunden und nutze dort das X-Lite (noch). Kann bislang noch keine negative Erfahrungen berichten, aber mal abwarten ob noch was kommt.
Andererseits ist das Headset über Bluetooth mit einem Androiden verbunden (Note 4) – soweit ja nix Neues.
Allerdings nutze ich die App von AVM Fritz!Fon. Die ist über WLAN mit der Fritz!Box 7390 verbunden. So ist über das Smartphone telefonieren über Mobilfunk als auch über die FB ohne PC ins Festnetz möglich.
Mike H.
Klasse! 🙂
Hallo Tobi,
vielleicht hab ich es in Deinen Antworten übersehen:
Kann man Anrufe mit dem Jabra pro 9470 annehmen und an ein FRITZ!FON weitermakeln?
LG
Peter
Moin Peter,
das geht nicht – du kannst mit Bria 4 den Anruf weiterleiten. Das Fritz!Fon kannst du doch direkt mit der Fritz!Box verbinden, sofern diese DECT hat.
Mit dem Jabra kannst du – in Kombination mit Bria – den Anruf normal annehmen. Mit dem Jabra alleine – ohne Bria – kannst du mit der fritz!box nichts anfangen.
LG
Tobi 🙂
So Moin erstmal,
Als ich diesen Bericht fand, dachte ich zuerst, es gäbe Änderungen in der Firmware der Jabra Headsets, aber leider nicht.
Ich möchte erstmal einen Punkt aufklären: Die Fritzbox erlaubt die direkte Anmeldung und Nutzung von allen Geräten, die GAP kompatibel sind. Und hier ist der Hund begraben, denn die Headsets von Jabra sind mit Ausnahme der „DG“ Geräte nur DECT fähig und zwar auf eine proprietäre Weise, so dass diese nicht mit anderen Basisstationen außer ihren eigenen zusammenspielen.
Eine Nutzung zusammen mit dem PC ist natürlich wie oben beschrieben möglich. Wer es allerdings noch etwas „einfacher“ haben möchte, der sollte sich u.U. mal die Office Headsets von Sennheiser anschauen.
Ich habe bei mir ein Sennheiser DW Office direkt an der Fritzbox angeschlossen und als Schnurlosendgerät eingerichtet. Die Basis des Headsets nutze ich nur noch als Ladestation, mehr nicht.
Rufe annehmen und beenden geht bequem ohne Zusatzsoftware über das Headset. Wer auch Rufe weiterleiten möchte und/oder vorher sehen möchte wer anruft, der kann auf seinem Rechner die CTI Software von Estos installieren. Mit dieser Lösung funktioniert das Headset auch ohne PC.
Was halt nicht geht ist eine Verbindung via Bluetooth, das kann das Headset allgemein nicht. Auch die Nutzung von anderen PC Programmen funktioniert nicht mehr, da ja das Headset von der eigenen Basis entkoppelt ist.
Hallo Patrick,
genau das was Du gemacht hast versuche ich gerade mit dem DW Office von Sennheiser.Bisher hatte ich es an der Basis meines Gigaset Telefon angeschloßen. Jetzt wich es direkt als Mobilteil an der Fritzbox anmelden. Leider weiß ich nicht mehr wie ich bei dem Headset in den Kopplungsmodus komme. Kannst Du mir da nochmal helfen in dem Du mir sagst was Du am Headset gemacht hast ? Danke Dir
Headset mit Basisstation eines anderen Herstellers
verwenden (DECT-GAP-Telefon)
Platzieren Sie das Headset max.
1 m vor der fremden Basisstation.
Halten Sie am Headset die Taste
Verbindung und die Taste Audio
gleichzeitig für 5 Sekunden gedrückt.
Das Headset wechselt in einen speziellen Pairing-Modus und die LED
Headset blinkt abwechselnd blau/rot.
Versetzen Sie die fremde Basissta
tion ebenso in einen speziellen
Pairing-Modus (siehe Bedienungsanleitung der fremden Basisstation).
Der Standardcode für das Headset ist „
0000“.
Das Headset verbindet sich mit der
fremden Basisstation. Bei erfolgrei-
cher Verbindung erlischt die LED Headset.
Konnte innerhalb von 60 Sekunden ke
ine erfolgreiche
Verbindung hergestellt werden, wechselt das Headset zurück in den Standby-Betrieb.
Das Headset wieder mit einer Basisstation der D 10-Serie verbinden
Halten Sie am Headset die Taste
Verbindung und die Taste Audio
gleichzeitig für 5 Sekunden gedrückt.
Das Headset wechselt in einen speziellen Pairing-Modus und die LED
Headset blinkt abwechselnd blau/rot.
Legen Sie das Headset in die Basisstation. Die LED Headset blinkt 3-mal
blau und leuchtet anschließend
blau. Basisstation und Headset sind
miteinander verbunden.
EineFrage/Bitte: Habe ein Sennheiser DW Office Headset für Lync. Kann ich das an meine Fritz Box 7490 direkt anschliessen und als DECT nutzen für meine Homeoffice Nummer? Danke für Feedback hpk
Hallo patrick,
welche CTI Software von Estos meinst du ? Kannst du mal den Namen oder Link zusenden ? Die Estos Software kostet doch oder ?
Hallo, funktioniert das auch mit der FritzBox 5490?
Hi Harm,
das sollte auch gehen. Zumindest solltest du in der 5490 auch IP-Telefone einrichten können.
https://avm.de/service/fritzbox/fritzbox-5490/wissensdatenbank/publication/show/42_IP-Telefon-an-FRITZ-Box-anmelden-und-einrichten/
LG
Hallo,
ich habe jetzt die Kombinationn aus Jabra Motion Office und FB7490 und Bria4 for Max. Funktioniert soweit.
Das einzige was mich irgendwo noch nervt ist, dass die Basisstation vom Jabra nicht mit klingelt bzw. den Anruf anzeigt. Du schreibst „sofern das eingestellt ist“.
Wo kann ich das einstellen?
Ich finde es Leider nicht
Hallo Marcel,
bei mir kann ich das über das Tool „Jabra Direct“ einstellen. Und zwar gehst du dort in die Geräteeinstellungen – und unter „Softphone (PC)“ findest du dort „Base ringtone volume“. Sobald das auf etwas anderem als „off“ steht, sollte auch die Basisstation klingeln. Bei mir tut sie das zumindest.
Hallo,
ich werde seit gestern wahnsinnig.
Bei mir funktioniert aus einer bestehenden und unveränderten Konfiguration das Jabra nicht mehr. Lt. Bria4 ist es angemeldet und bereit für Gespräche. Auch am veränderten Display des Jabra Motion Office sehe ich das. Aber das Headset klingelt weder noch kann ich über Bria telefonieren. Es brich sofort ab.
Ich habe bereits den Zugang an der Fritzbox neu konfiguriert und auch das Jabra komplett zurückgesetzt und neu eingerichtet. Angeblich kann er sich sauber an der Fritzbox anmelden, aber es rührt sich nicht.
Ich arbeite wohl am Mac..
Kann da einer mir helfen?!
Hm – klingt komisch 🙁
Hast du schon mal versucht, den Bria bzw. Jabra Support zu kontaktieren?
HAllo Tobi,
hab mein 9470 gestern Zuhause und Heute in der Fa. angemeldet und funk mit SL910 bestens. Ich habe es als Mobilteil über bluetooth beim 9470 mit der „org. Basis“ am 910 giga angeschlossen (suchen und vertrauen). Basis ist analog an der Fritz 7362 SL eingestöpselt.
Das einzigste was nicht so war ist der Adressen Transfer aus Outlook vom PC auf das Mobilteil, man braucht Outlook als 32bit, dann an Rechner anschließen und mit QuickSync synronisieren – fertig.
Alles was ich brauche geht, Gesprächsannahme und auflegen wahlweise 9470 oder 910 und wählen an beiden, das reicht mir.
und noch was, Anrufer die nicht in meinem Tel-Buch sind und die Rufnummer nicht unterdrücken werden am Display des 910 mit Namen angezeigt – kannte ich noch nicht.
hat schon jemand die Bria 5 Version getestet bzw. im Einsatz?
Hey,
ja, funktioniert auch damit.
LG,
Tobi 🙂
Hey
Danke Dir für diese tolle Anleitung. Ich habe mein Logitech wireless Headset Mono H820e schnurstracks eingerichted.
Wirklich super gemacht mit screenshots .
xxx
Hallo Tobi,,
wird diese Seite von Dir noch gepflegt?
Ich habe nach Deinen Ausführungen letztes Jahr alles erfolgreich hinbekommen (Jabra Pro, Bria 4.81),
alles funktionierte.
Dann habe ich etwas in der Windowskonfiguration geändert (Lautsprecher deaktiviert, gedacht, ich hätte
ihn deinstalliert), daraufhin konnte ich nichts mehr im Headset hören bei Anrufen.
Dann……….habe ich Bria und auch Jabra PC Direkt deinstalliert, neu installiert (die Fritzboxeinstellungen
unverändert gelassen), bis ich bemerkt habe, daß ich nur den Lautsprecher deaktiviert hatte. Wieder
aktiviert, und jetzt ist das Problem, daß trotzdem nix mehr läuft:
Ich kann jetzt wieder Anrufsignale im Headset hören (positiv), aber nicht mehr annehmen
Bria zeigt mir an, daß das Softphone nicht verfügbar ist (Präsenzstatus „Offline“)
Wenn ich über das Briamenü eine Nummer wähle, kommt dann auch die Meldung „Anrufverbindung konnte nicht hergestellt werden“
Unter „Geräte“ werden Jabra Mikro und Lautsprecher aufgeführt, bei „Testgeräte“ funktioniert Mikro und Lautsprecher
Unter JabraDirekt, „Device Setting“ wird unter „Softphone“ nur „Standardsoftphone“ angezeigt, kein BriaSoftphone.
Hoffentlich liest Du das noch.
Danke
Hallo Christoph,
ich bin leider etwas seltener hier inzwischen, das stimmt!
Ich muss sagen, dass mir zu deinem Problem nur einfällt, noch einmal alles zu löschen und von vorne zu beginnen.
Wenn möglich, kannst du auch einmal Bria Version 4 ausprobieren, das klappte die Integration bei mir noch problemloser als bei Bria 5!
BG,
Tobi
Hallo,
irgendwie klappt das bei mir mit der Einrichtung nicht. Ich habe allerdings eine Fritz-box 7590.
Bei der Fritz-box ging alles ganz einfach. aber bria5 will die Zugangsdaten einfach nicht akzeptieren.
Hast Du da eine Idee?
Grüße
Hallo Nils,
gute Frage! Hast du denn die Fritz-Box als „fritz.box“ oder per IP Adresse (192.168.178.1) in Bria hinterlegt?
Bei neueren Fritz-Box Versionen ist mir aufgefallen, dass man den Benutzernamen jetzt frei vergeben kann – das könnte sich (im Vergleich zur Anleitung) geändert haben.
Ansonsten habe ich letztens eine neue Fritz-Box mit Bria 4 verknüpft, das ging problemlos.
Grüße!
Hallo, ich habe sehr selten eine solch tolle Erklärung für ein nicht einfaches System gelesen. Trotzdem sei mir nicht zuletzt aufgrund meines Alters folgende Frage erlaubt.
Ich möchte ein solches System an meine Fritzbox 7490 Cabel anschließen und nur mit dem selben zu telefonieren. Dann hätte ich die Hände frei.
Ich weiß nun nicht ob ich richtig gelesen und verstanden habe ob dieses mit großen Schwierigkeiten verbunden ist. Warum? Es ist auch zu lesen, dass man es nicht schaffen würde die Basisstation direkt an die Fritz Box anzuschließen. Nehmen wir an ich würde so etwas kaufen. Könnte ich ggf. auf Unterstützung durch Mitglieder dieser Community rechnen?
Dafür recht herzlichen Dank
Hallo Karl Heinz,
sofern deine 7490 IP Telefone einrichten kann, sollte das gehen.
Für evtl. Probleme hilft dir dann der Bria Support weiter – die „Community“ hier ist kein echtes Forum.
Es handelt sich um einen privat betriebenen Blog mit Kommentarfunktion. Jedoch gibt es keine Benachrichtung über neue Kommentare o.ä.!
Du kannst die Schritte aus der Anleitung ja einfach mal mit Bria X-Lite probieren (ist kostenlos) – dann wirst du sehen, was klappt und was nicht.
Beste Grüße!
Hi.
Zum einen, vielen vielen Dank für die Anleitung!
Zum anderen, habe wir das Problem, dass nach der Einrichtung zwar das Telefonieren über Bria (inzwischen 5) funktioniert, man aber das kommende Gespräch nicht am Headset annehmen kann.
Kennst du da eine Lösung bzw. einen Grund woran das liegen könnte?
Danke nochmal
BG
Alex
Hey Alex,
dazu fällt mir leider nichts ein.
Welches Headset habt ihr denn genau? Evtl. hilft es, das Headset noch einmal komplett zu resetten und erneut als Softphone anzumelden.
Hast du Jabra Direct installiert?
BG
Tobi
Ich hab Probleme nach Update Win 8.1 auf Windows 10 und folgende Konfig.
Vorher, stabil : Win 8.1 Fritzbox 7490 OS 7.01, Bria 4
Nachher : Win 10 Fritzbox 7490 OS 7.01 mit geänderten Zugangsdaten, Bria 4
Fritz Box = FB
Vorweg: geänderte Zugangsdaten heißt….
„In der FB musste ich unter unter Telefonie>Telefongeräte>Gerät xy das Passwort ändern. Warum? Weil als Benutzername die interne Nummer „621“ angegeben war und die FB die Restriktion min. 8-stellig geschmissen hatte und bei Neueingabe des Namens auch das Passwort (welches ich nicht mehr wusste) einzugeben war. Bei der Ersteinrichtung, vermutlich unter einem älteren OS, konnte da noch eine Nummer eingegeben werden.“
Problembeschreibung:
Wenn ich auf der FB ein Telefongerät den Daten siehe Bild1 Bild2 anlege, dann verbindet sich das Konto und alles läuft, d.h., Status = Bereit.
Lege ich ein zweites Konto an, wechselt Status von anfänglich „Fehler“ auf „Bereit“
Lege ich ein drittes Konto an, scheint der Anmelde Prozess durch einander zu geraten und alle Konten auch bereits Konten mit Status=Bereit melden dann Fehler
Frage:
Welches Kennwort ist in der Registerkarte „SIP-Konto“ einzutragen?
a) von der FB?
b) vom Telefongerät>Anmeldedaten
Hey Martin,
ich habe damals das PW des Telefongeräts bzw. des Anschlusses genommen. Im Zweifel probier‘ einfach mal beide durch. Manchmal hilft es auch, alles zu deinstallieren und noch mal komplett neuzubeginnen – gerade bei Bria.
LG,
Tobi
Hallo,
gibt es aktuelle Modell welche man verwenden kann wo auch das abheben funktioniert mit dem Knopf
am Jabra Headset?
Wäre über Input sehr dankbar.
Grüsse
Christoph