Hallöchen zusammen,
wer von euch Google Business Apps benutzt, der kennt ein Programm namens Google Sync. Das übernimmt normalerweise die Konfiguration von Outlook, um damit mit Google Apps eMail-Konten kommunizieren zu können. Nun ist das Programm nicht gerade das flexibelste. Zum Beispiel richtet es ein eMail-Konto nur als MAPI-Konto ein – oder verweigert das Versenden von eMails sobald weitere (nicht Google Apps Konten) in Outlook manuell hinzugefügt werden. Zudem kann nur ein Google Apps Business eMail-Konto (=Nutzer) pro Profil hinterlegt werden. Und Outlook kann nur mit einem Profil gleichzeitig starten. D.h. wenn man z.B. 2 Google Apps Nutzer hat – und auf einem Rechner mit beiden gleichzeitig arbeiten möchte – geht dies nach meinem aktuellen Kenntnisstand nicht über Google Sync. Zudem gab es bei mir Probleme, wenn Drittprogramme über Outlook eine eMail senden wollten. Ein mit Google Sync eingerichtetes eMail-Konto stand nicht zur Verfügung, weil es als MAPI-Konto eingerichtet war.
Nun ja – ich habe da aber eine flexiblere Lösung für euch (unter Windows):
- Deinstalliert diesen Google Sync Kram.
- Löscht (wenn möglich) alle eMail-Profile. Geht dazu in die Systemsteuerung und öffnet Mail:
In Mail klickt ihr auf „Profile anzeigen“ und löscht alle vorhanden Profile. Überdenkt diesen Schritt genau – bei Verwendung von Online-eMail-Konten wie Google Mail usw. gehen keine eMails verloren – sind jedoch eMail-Konten per POP3 hinzugefügt – und werden eMails auf dem Mailserver direkt nach dem Ablesen gelöscht – sind diese eMails nur lokal auf eurem Rechner verfügbar. Diese können evtl. durch das Löschen des Profils verschwinden. Ich habe das Löschen der Profile nur vorgenommen, um auf der grünen Wiese zu beginnen.
- Schließt alle Fenster und öffnet Outlook. Ich wurde nach einem Profilnamen gefragt (da ja keine Profile vorhanden waren) und legte ein Profil an.
- Im sich öffnenden Fenster könnt ihr nun ein neues eMail-Konto hinzufügen. Für alle, die nicht alle Profile gelöscht haben, geht dies in Outlook über „Extras“ ->; „Kontoeinstellungen“ und dann im Reiter „E-Mail“ auf „Neu“. Wählt in diesem Screen die Methode IMAP:
- Anschließend füllt ihr die Felder wie gewohnt aus – Name, eMail-Adresse und das Kennwort von Google Apps. Da nun jedoch nicht automatisch die Servereinstellungen gezogen werden, müsst ihr den Haken bei „Servereinstellungen oder zusätzliche Servertypen manuell konfigurieren“ setzen. Klickt dann auf „Weiter“.
- Tragt im anschließenden Screen folgendes ein:
- Da dies alleine nicht funktioniert, klickt auf „Weitere Einstellungen“. Dort tragt ihr die Infos ein, die ihr hier seht:
Achtet darauf, die Ports und die Verschlüsselungstechniken wie im Bild zu setzen!
- Klickt auf „OK“ und auf „Weiter“ und anschließend auf „Fertigstellen“. Dann ist das erste Google Apps eMail-Konto eingerichtet. Jetzt könnt ihr beliebig viele weitere Google Apps Konten einfügen. Und das ganz ohne dieses Google Sync! 🙂
Bei Fragen, lasst gerne einen Kommentar hier!
Have fun!


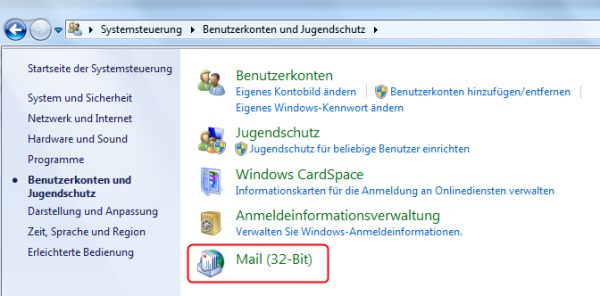

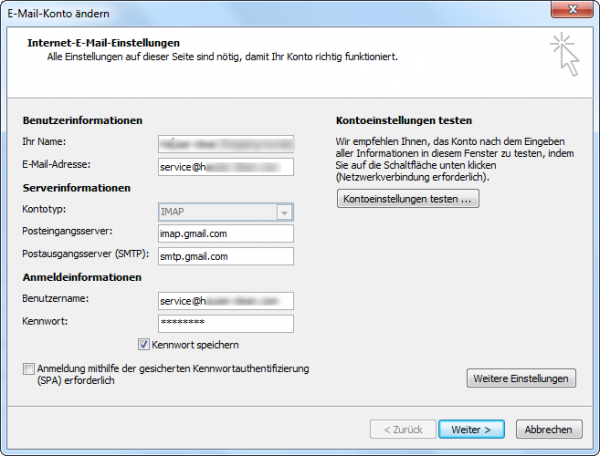
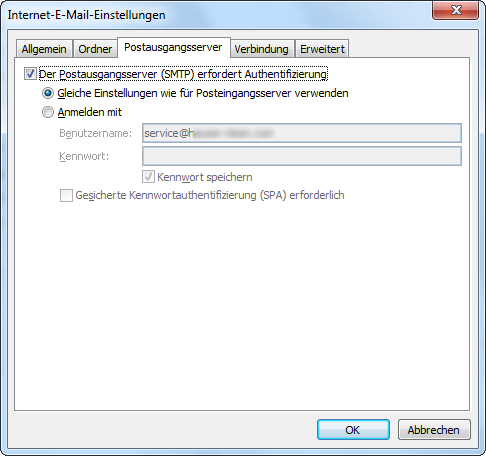

Kommentare